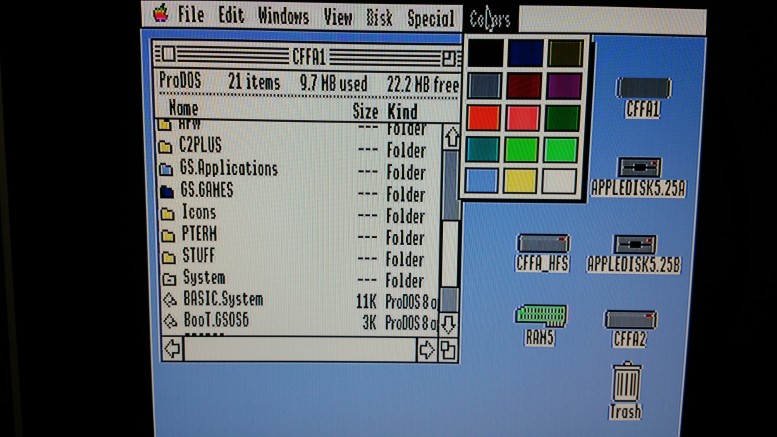(Editor’s Note: I wrote this a few years ago, in 2013, when there seemed to be no Apple IIGS VGA solution on the horizon. That’s not the case now, in early 2016, when it seems no less than two VGA products are forthcoming for the Rom 3 Apple IIGS. However, since this material might have some value to owners of ROM1 Apple IIGS machines, I’m posting it now, nearly 3 years late. It was intended for a comp.sys.apple2 posting.)
I only have one original Apple IIGS RGB monitor, but it can’t be shared with any other computers and the image isn’t as sharp as it was when young. For these reasons, I’ve been interested in using a modern-ish LCD monitor with my IIGS, and I have finally made it happen this month and thought I would share my experiences. The csa2 archives show a few threads covering this, but most are pretty old, so here’s what you might want to know to make this work in 2013.
I am generally pleased with the results, but there are compromises to be aware of, and it requires some work.
The Monitor Situation
Most of us know that the IIGS doesn’t output a modern VGA or similar signal, so you can’t just plug in any ol’ modern monitor and expect to see an image, no matter what custom cable you wire up. The problem is the horizontal sync rate of 15.75 KHz that the IIGS spits out, which is about half the rate as the vast majority of VGA and LCD monitors can display.
One solution is the SCART connector, which is an All-In-One connector that lots of TVs in Europe had/have, but almost no TVs or monitors in sold in the US had. The SCART specification calls for support of analog RGB signals with horizontal sync rates as low as the IIGS’s 15.75 KHz, and most of the pins in the SCART connector map directly to the leads in the IIGS Analog RGB connector. As a result, generally (though not always), if you can find an LCD or CRT monitor, or TV, with a SCART connector, it will probably display IIGS video output pretty well.
One such monitor is the Samsung Syncmaster 940MW, a 19” widescreen LCD from the mid 2000’s, which in addition to the SCART connector has: VGA, DVI, S-video, Component Video, and RCA connectors, plus a now outmoded analog TV tuner. It was marketed as both a monitor and a TV, and in 2013 they are coming on the used market for between $20 and $50 because:
- Their analog tuners don’t work in the US anymore to watch TV, and
- They are all sort of starting to break. You see, Samsung made them all with bad Chinese capacitors on the power supply boards.
Fortunately, this is a widely known problem and you can buy “Cap Kits” for these monitors for around $10 from Amazon and Ebay. If you’re handy with a soldering iron, you can replace the 10 bad caps with fresh ones in around an hour, and disassembling this particular monitor is pretty simple. Note that Samsung used two different styles of power supply board in these displays, so you might want to open it up and verify which power board you have before buying a Cap Kit.
In my case, I found a monitor on Ebay for $25 from a local seller. The seller claimed it would only turn on about a minute after hitting the power button, and that’s what it did for me. Once. Then it never turned on again. Occasionally the Power LED on it would blink. Those are classic Bad Cap symptoms, and fresh caps totally fixed the problem. The monitor now works perfectly, and it looks very good hooked up to a modern PC via DVI, and my satellite TV box via Component Video.
One more note: there are very limited controls on the monitor itself, so you will need the remote control to access all the settings and features, and that’s important for later. So, I also bought a remote from another Ebay seller for $12 (as it didn’t come with the monitor I purchased), and it’s worth it.
Are there other good monitor options for US users? Sure. Samsumg made a 17” widescreen version of this monitor (730MW) that almost certainly has the same capacitor and remote issues, and they made 4:3 (square) LCD monitors (910MP) with SCART connectors in the early 2000’s that are probably dying off now too. I am not aware of any brand-new monitors for sale in the US with SCART connectors that work with the IIGS RGB signal, but Tesco sold some in the UK quite recently that apparently work brilliantly for this.
The Cable Situation

Tthe 1.5m SCART to IIGS video cable. (Photo copied from Vintageware website without permission. Lemme know if you want it removed.)
This is actually pretty simple. While SCART connectors are basically unobtanium here in the US, they are made elsewhere and folks are still selling custom-made IIGS-to-SCART cables. VintageWare in New Zealand will happily sell you such a cable for around $40 shipped, and if you can locate the parts and have the skills and patience, the plans to construct a cable yourself are also on the VintageWare website. My cable arrived just over a week from ordering it from across the world.
The cable itself seems well-built and is 1.5 meters long. It is worth noting that the 15-Pin D-Plug that connects with the IIGS doesn’t really stay attached to the computer unless you screw in the thumbscrews, so quick cable swaps on the IIGS side are sort of out.
Connecting and Configuring
The physical connection is straightforward with the right cable. Just connect the cable to the RGB port on the IIGS and the SCART port on the monitor. To be safe I had both items powered off, but that’s not really necessary.
The first time you power up everything, you probably won’t see anything but a blue-screen as the TV tuner tries to connect to analog NTSC broadcast television, the likes of which were turned off when the US converted to digital broadcasting a few years ago. If you have a modern computer plugged in via VGA or DVI, you might see that first. When you hit the Input button on the remote or the monitor itself, the monitor will switch to whatever signals it sees coming through the other ports, HOWEVER, even when the IIGS is on and nothing else is connected, the monitor will likely not ever switch over to the SCART connection, which is labeled “EXT” on the on-screen display and menus. Is something broken?
Basically, no, nothing’s broken. The SCART connector is mainly a European connector expecting European signals, so when the monitor thinks it is in the USA (as most probably will), it intentionally ignores the SCART connector when you cycle through the Inputs. The solution is to go into the Menus (press the Menu button) and change the Region from US to Europe/EU. The sub-menu lets you pick from a variety of European countries; to ensure I still had English screens, I picked UK as my country, but others should work too. Doing this probably means the built-in analog TV Tuner can’t tune into US analog TV signals, but as those signals don’t exist anymore, I can’t test this, and nor do I care.
With the Region changed, the Input button will cycle to the SCART/EXT connection, and if the computer is on and connected, you should be greeted with an Apple II image when you switch over. Huzzah! You will probably need to adjust the Aspect Ratio (16:10 vs. 4:3) and turn off the “Zoom” function of the monitor in the menus (my monitor was Zoomed in by default, chopping off the top and bottom 10% of the image).
This next bit of potential advice I am stealing from the VintageWare website verbatim: “When you use a IIGS with a TV you may need to change the video frame frequency to get a full sized or stable picture. To do so hold down the option key while you turn on or reboot the computer and you will be given a menu to set the video to 50 or 60 hertz. Normally you need to set it to the same frequency as the TV standard you use, i.e. 50 Hz for PAL or SECAM and 60 Hz for NTSC. Note that changing this will also reset all your control panel settings to the default values.” I have not found the need to change my IIGS from 60Hz to 50Hz for the 940MW, but your mileage may vary. My 940MW’s “Info” screen correctly identified a 60 Hz signal.
Finally, there is a Service Menu available with lots of techie-settings for this monitor, and you get to it by using the remote and performing one of the three the following sequences of steps (only one will work, depending on the monitor’s firmware and its NTSC vs. PAL abilities):
- Turn TV off, then on the remote press Info, Menu, Mute (the power light should flash), then turn it on
- Turn TV off, then on the remote press Info, Menu (the power light should flash), then turn it on.
- Turn TV off, then press Mute, 1, 8, 2 (the power light should flash),then turn it on.
I haven’t found a really good reason to use the Service Menu, but maybe you will.
The Resulting Image’s Quality
Let’s get one thing straight right away: the image quality will NOT be what you are used to seeing on an LCD monitor, and depending on the condition of your IIGS RGB Monitor, might not even be as good, in certain respects, as Apple’s own 12” A2M6014 CRT display. I think this is because of a few reasons.
First, if you enlarge something that only has so many pixels, after a certain point, you are just making the pixels larger and more individually obvious, and the LCD technology just amplifies the effect. The 940MW displays an image that’s almost 75% larger than the A2M6014, so each pixel is that much bigger. Also, the LCD’s pixels are discrete squares that don’t let light or colors “blur over” to adjoining pixels as they do with a CRT, so everything gets a bit more “jagged,” be it 40-column text, 80-column text, or SHR graphics. Now don’t get me wrong – it is completely legible and usable, but if you are used to very smooth Anti-aliased text on a big LCD screen from Windows or your Mac, that’s not what you’re gonna see here.
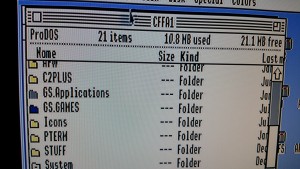
As the mouse cursor moves, the monitor is “smoothing” the title bar. It snaps to clear after a moment.
The other issue can best be described as “JPEG Artifacting.” You know when you save a JPG with the compression set too strong, how you start to see “squiggles” and “waves” around sharp edges and contrasting colors in the saved file? Well, the hardware in the LCD is basically digitizing the analog signal it’s getting from the SCART connector and applying a similar compression scheme to do it, and it results in a similar “squiggle and wave” effect, but to a much lesser degree. It seems to apply “more compression” around moving items on the screen, so the result is this: when you move the mouse cursor around GS/OS screens (especially across the Title Bars of open windows in The Finder), the cursor seems slightly “JPEG-y” and a little blurry as long as it moves, along with the region the cursor was just travelling over, but a moment after it gets stationary, the cursor “sharpens up,” and so does the background where the cursor was. You sometimes see the same thing when typing text: new characters initially appear slightly blurry, but they get sharper in an instant. The effect is initially slightly distracting, but honestly, you get used to it very quickly, and some display settings can mitigate this.
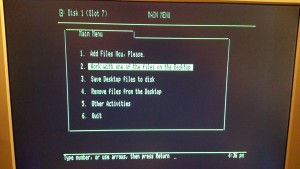
AppleWorks looks quite good via SCART. Green text is both a personal preference, but it minimizes JPG Artifacting while tyiping.
I found both of these effects are dramatically reduced for 8-bit text, both 40-column and 80-column, if you set the Text Color in the GS Control Panel to “Dark Green” and set the Background and Border to “Black.” Green Screeners Unite!
Other users have described other visual glitches, like alternating vertical stripes of two different colors that would otherwise blend into single consistant color on the RGB monitor. I can sort of see something like this if I am looking very closely, but I really have to look for it, so I guess I would call it “essentially unnoticable” on my monitor.
Unintended Bonus #1: Better Audio Quality!
I love how I can still learn very basic things about a computer even after owning it for more than 20 years. In this case, I didn’t know the IIGS RGB Port has an audio pin and sends out mono sound, but it does. The VintageWare instructions for making your own IIGS-to-SCART cable talks about splitting the audio output pin’s lead to the Left- and Right- audio input pins on the SCART plug, but it didn’t dawn on me until last night to raise the volume on the 940MW and see (or listen to) what resulted.
I was very pleasantly surprised to find not only IIGS sound coming from the monitor, but very good sound coming from the monitor! The stereo speakers in this monitor are significantly better than most modern flat panel TVs, and there are even Surround Sound and BBE options in the monitor’s control panel that even enhance the sound further. Sound still comes from the IIGS built-in speaker, however, so I think I will probably simply unplug the built-in speaker and just rely on the superior sound from the monitor, and use the TV’s controls (or the remote) to control the volume, or even just press the Mute button when I want silence.
Or I can use the headphone jack on the monitor itself if I don’t want to disturb anyone.
Unintended Bonus #2: Split Screen / Picture In Picture
The 940MW has some neat Picture In Picture (PIP) abilities that I haven’t seen before. It can put the image from any two inputs on the screen at the same time in three different ways. The first is Split Screen, where the widescreen display is evenly divided vertically, right up the middle. This results in two images that are slightly horizontally compressed (that is, taller than wide), but the resulting Apple II image looks pretty okay nontheless. The two PIP modes place one image in the corner of the display, over a full-screen “background” image. There are two sizes available for the PIP, with 40-column text readable in both sizes, and 80-column text just barely visible in the larger size.
This ability opens up all sorts of possibilities. You can use Windows (or a Rasberry Pi) and the IIGS at the same time on the same screen in Split Screen. You can watch TV from a satellite or cable box in the corner of the screen while playing with the Apple II. Or vice versa. Or cycle through them all in Full Screen and just get a few monitors off your desk.
You must have the remote control to take advantage of the different PIP source, size, and positioning options.
Final Cost Tally
Modern and Semi-modern electronics are amazingly cheap, and for now, the parts needed to do all this are cheap too. By my reckoning, my costs were:
- 1 Samsung 940MW monitor: $25 (ebay. Local pickup, so no shipping costs.)
- 1 Samsung MZ19FSSS Remote Control: $18 shipped (ebay)
- 1 IIGS-to-SCART cable: $40 shipped (Vintageware)
- 1 Capacitor Replacement Kit: $11 shipped (ebay)
Total Cost: $94
That said, I’ve been seeing 940MW’s go for as much as $60 plus $35 shipping, so I guess I rather lucked out on that.
Again, Rom3 users may want to wait for one of the forthcoming VGA solutions. For ROM01 users, which is by far the most popular Apple IIGS version, I hope this is helpful.